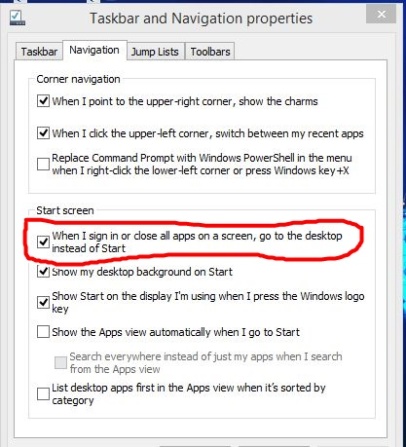The Start Screen is central to the Windows 8 Modern app experience. Hence it makes sense to have dedicated tiles for triggering shutdown and restart. The current method is rather inefficient in terms of ease of use. These shortcuts will be one-click tiles that will do the work for you.
Creating A Shutdown Tile On The Windows 8 Start Screen
Step 1 — Go to the desktop. Either use WIN+D or click the desktop tile to do this.
Step 2 — Right click on an empty area and choose New>Create Shortcut from the right click menu.
Step 3 — The wizard will appear and ask you for the location. Instead of browsing, copy paste the following
shutdown.exe -s -t 00
Step 4 — Now click next and type in the name. Shutdown is the most appropriate but you can type in anything you want.
Step 5 — Now you will see a shortcut on the desktop with a default icon. This icon is not very indicative of what the shortcut is for. To change this, right click on it and go to properties > change icon. You will get a message that says your shortcut has no icons. Click okay on this and you will be taken to the default set of icons on your system. Choose the power symbol or any other icon on the default collection. Or you can click browse to choose an icon located somewhere else.
Step 6 — Now that your shortcut is complete with an icon, you have to place it in another directory. Hit CRTL+C or right click on it and choose copy. Go to the following directory and paste the shortcut there: –
C:\ProgramData\Microsoft\Windows\Start Menu\Programs
Either paste this in your address bar or navigate to it from C: — if you can’t see the “ProgramData” directory, turn on “hidden items” for your system. ProgramData is a hidden folder.
Since the directory is a system folder, you might be prompted with a dialog box that asks for administrative privileges. Click on ‘continue’ to finish the process.
Step 7 — If you have followed all the steps correctly, you can now go back to the Start Screen and marvel at your newly created ‘Shutdown’ tile, complete with the icon you chose. If you don’t see the Shutdown tile for some reason, you can search for it by name and then pin it on your Start Screen. You get to the search option from the Start Menu or by starting to type when you are on the start screen. Once you find the Shortcut, right clicking on it will bring up the option to pin it.
Adding Tiles For Restart, Lock Workstation, Hibernate And Sleep To the Windows 8 Start Screen
You can create other shortcut tiles by following the same basic steps and only altering the code that you use for the shortcut. Here are the codes for Sleep, hibernate and others: –
Restart Computer: shutdown.exe -r -t 00
Lock Workstation: rundll32.exe user32.dll,LockWorkStation
Hibernate Computer: rundll32.exe powrProf.dll,SetSuspendState
Sleep Computer: rundll32.exe powrprof.dll,SetSuspendState 0,1,0
For the ‘hibernate’ and ‘sleep’ options, you will have to make sure that your hardware supports these options. The rundll32.exe has its own icon but you might want to change it.
nserted from <http://windows7themes.net/add-shutdown-and-restart-tiles-to-your-windows-8-start-screen.html>